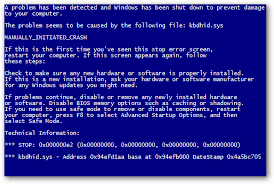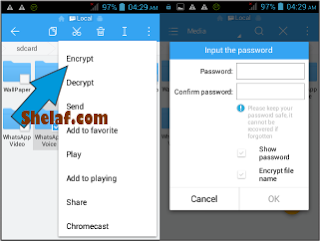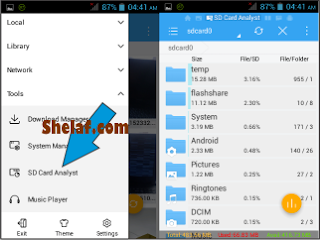Today, we will be solving the problem of unlocking Stubborn Huawei USB Modems and WiFi Routers like E5372, E303, Newer Version of E173 etc. Huawei E5372 Spectranet Nigeria 4G LTE WiFi Router is our case study. After most of the research, I have discovered a very simple way to unlock Newer Version of Branded Modems and WiFi Routers. Now let's get to business!
The method involved buy some credit from DC Unlocker. Unlocking it isn’t hard, so far you know the right steps to follow, but you must have a means of making payment in foreign currency like PayPal, Payza, WebMoney or Bitcoin account to get this done.
Nigeria Viewers
Nigeria have stopped using naira-denominated ATM cards for buying products from foreign e-commerce sites, which means you might not be able to use your linked Nigeria PayPal account to transact for now, but note that if your PayPal account was linked with your GTBank ATM card, you can still use it to transact on foreign websites, like using it to buy DC-Unlocker Credits via PayPal, but I used my Payza account to buy DC-Unlocker 7 Credits for unlocking Huawei E5372 Spectranet Nigeria 4G LTE WiFi Router.
How to Purchase Credits from DC Unlocker
Before buying any credit, you should first know the exact amount of credit needed to unlock your device. For Huawei E5372, it is 7 credits though it varies for different devices. You can check how much credit is needed for unlock your device here.
» To purchase credits, go to this page
» Select payment method, then fill the form correctly with the amount of credit you need.
» Currently, DC-Unlocker are selling one credit for one Euro. So, I bought 7 credits with $7.81 USD when converted by Payza. Hit the Buy Now button on the next page.
» Log in to your Payza account or any other account you wished to use for the payment, make the transaction and when you get redirected to DC Unlocker website, the displayed page shows your chosen username and your given password. Be sure to copy this to a notepad and save right away.
» Before you plug in your modem or router to the PC, insert a sim card. Usually a different sim from the Network Provider. (Eg. The network provider of the router I wished to unlock is Spectranet and I inserted MTN sim. I saw SIM Lock on the screen of my device)
» Now connect your Huawei E5372 Spectranet Nigeria 4G LTE WiFi Router Gateway to PC using USB cable as if you want to plug it for charging.
» Launch DC-Unlocker client and select your device model from the drop-down menu and then click on the magnifying glass icon to allow the program detect your device.
» Open Server tab, enter your username and password that you received after credits purchase. Click "Check login". Note that internet connection is required to verify your username and password and it is better for you to connect through Wireless, to avoid plugin two modem/router at a time via USB Port, you can share your smartphone internet with it.
Also Note: If you can't login or get error connecting to server after connecting Huawei E5372t to PC, check these settings here
» With that in place, Open Unlocking tab, and simply hit the “Do job” button.
» As you can see from the above screenshot, the Router was unlocked successfully!
You can now use any SIM on your Huawei E5372 WiFi Router. You can as well use this method to unlock any other stubborn modem or WiFi Routers so far it’s supported by the unlocker. If you’re using a ZTE modem, you can unlock the modem for free if you check this post.
- SHELAF
The method involved buy some credit from DC Unlocker. Unlocking it isn’t hard, so far you know the right steps to follow, but you must have a means of making payment in foreign currency like PayPal, Payza, WebMoney or Bitcoin account to get this done.
Nigeria Viewers
Nigeria have stopped using naira-denominated ATM cards for buying products from foreign e-commerce sites, which means you might not be able to use your linked Nigeria PayPal account to transact for now, but note that if your PayPal account was linked with your GTBank ATM card, you can still use it to transact on foreign websites, like using it to buy DC-Unlocker Credits via PayPal, but I used my Payza account to buy DC-Unlocker 7 Credits for unlocking Huawei E5372 Spectranet Nigeria 4G LTE WiFi Router.
How to Purchase Credits from DC Unlocker
» To purchase credits, go to this page
» Select payment method, then fill the form correctly with the amount of credit you need.
» Currently, DC-Unlocker are selling one credit for one Euro. So, I bought 7 credits with $7.81 USD when converted by Payza. Hit the Buy Now button on the next page.
» Log in to your Payza account or any other account you wished to use for the payment, make the transaction and when you get redirected to DC Unlocker website, the displayed page shows your chosen username and your given password. Be sure to copy this to a notepad and save right away.
How to Unlock Your Huawei E5372 WiFi Router
» Download the latest version of DC-Unlocker client here and it is a .zip file, just extract it to your Desktop.» Before you plug in your modem or router to the PC, insert a sim card. Usually a different sim from the Network Provider. (Eg. The network provider of the router I wished to unlock is Spectranet and I inserted MTN sim. I saw SIM Lock on the screen of my device)
» Now connect your Huawei E5372 Spectranet Nigeria 4G LTE WiFi Router Gateway to PC using USB cable as if you want to plug it for charging.
» Launch DC-Unlocker client and select your device model from the drop-down menu and then click on the magnifying glass icon to allow the program detect your device.
» Open Server tab, enter your username and password that you received after credits purchase. Click "Check login". Note that internet connection is required to verify your username and password and it is better for you to connect through Wireless, to avoid plugin two modem/router at a time via USB Port, you can share your smartphone internet with it.
Also Note: If you can't login or get error connecting to server after connecting Huawei E5372t to PC, check these settings here
» With that in place, Open Unlocking tab, and simply hit the “Do job” button.
» As you can see from the above screenshot, the Router was unlocked successfully!
You can now use any SIM on your Huawei E5372 WiFi Router. You can as well use this method to unlock any other stubborn modem or WiFi Routers so far it’s supported by the unlocker. If you’re using a ZTE modem, you can unlock the modem for free if you check this post.
- SHELAF